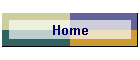Geog 201
Computer Basics for the Student Computing Facilities
Turning the Machine ON:
» Turn on the power for both the computer and the screen. These switches are normally
found on the front of the machine. If the computer doesn't have a switch on the front, it
will be on the back on the right hand side.
» It will take a moment for the computer to get started. It will run a self diagnostic
to make sure all is OK before you start.
» A "Welcome" window is shown. "You must be an authorized user of the
social sciences network to....." Simply click on the OK button using the mouse.
» The "Enter Password" window is now shown. Type in your user name (your
last name) then press TAB. If there is already a name in the box, and it is highlighted in
blue, just start typing - the name will disappear.
» Once you press TAB, the cursor moves to the password box. Type your password
provided to you by the computer consultants, and then press ENTER.
» If you have never logged on before, you will be asked if you wish your settings to
be saved. Click on the NO button.
About Windows98:
» Windows98 has some simple rules which makes use really easy:
» At the bottom of the screen in the lower left hand corner there is the START button.
This button allows you to move around within Windows98 - to access programs, reset, and
shut down the computer.
» The images (ICONS) on the menu screen (the screen after you have typed in all your
password info) will give you immediate access to programs. Simply move the cursor with the
mouse to the ICON of your choice, and click the left mouse button while the cursor is on
the ICON. This clicking routine will be used for all applications, and will just be call
"click" hereafter.
» The windows that open up should have three small buttons in the upper right hand
corner - X, a page, and ?. The X closes the window, the page button
makes the window a full screen image, and the ? gives you information about your
location.
» At the top of each window is the name of the window you are working on (it is
displayed in the upper left hand corner in the shaded or bluish area).
Getting Started:
» The "SSCL Network" window will be shown. Click on the X in the
upper right hand corner of the box to get rid of this window.
» Move the cursor with the mouse to the SSCL Network ICON and click on the image.
» The program summaries are shown. Look for the "Statistics", and click on
the image/word.
» The actual program names are now shown. Click on the SPSS title using the mouse.
» if this doesn't work for any reason, don't panic....
» Go to the START button in the lower left corner and click on the button. If the
window doesn't stay open for you, hold the left mouse button down after moving your mouse
to the START button.
» Click on the programs image. It should be near the top of the START window.
» Look for SPSS for Windows in the directory that is now before you. Click on SPSS for
Windows.
» You now have SPSS open. There is a Navigator window before you. Close this window by
clicking on the X in the upper right corner.
» A Save box is displayed. Move the mouse and click on NO.
» Increase the size of the remaining window (this should be the SPSS Data Editor
window) by clicking on the page button (the middle one) in the upper right hand corner.
» You are now ready to enter data and use SPSS.
Using SPSS for Windows98:
» The window before you should be the Data Editor. You can check the name by looking
in the upper left hand corner in the bluish bar. The name of the work sheet should appear
there.
» The Data Editor allows you to enter data like any spreadsheet.
» Move the cursor into the first cell (A1) and begin entering your data.
» Pressing ENTER after you have typed each number will move you down one position in
the column. Using the control arrows (the arrows beside the number pad on your right)
moves you in the direction you wish.
» If you make an error in data entry, don't worry. Simply go back to the cell with the
error, and click on it. The cell will highlight. The number will appear at the top of the
window, just below the name of the page. Move the cursor to this panel and click. Change
the number to the correct value.
» ....or....
» To change errors in a cell, simply move the cursor so that it is positioned over the
number and double-click the left mouse button. The cell will highlight the number in blue.
You can now replace the number with the correct value.
» Once the data are entered, you may perform statistical tests.
» To perform simple math operations (things you would normally do on a calculator),
click on "Transform" at the top of the page.
» Hold down the left mouse button and move the cursor to Compute.... This gives you a
high powered calculator.
» The computing window opens.
» On the left at the top of the window is the "Target Variable". Click on
the button and type the column where you want your answer to go, e.g., var0005.
» Click on the "Numeric Expression" button and write out the calculation you
wish to perform. Click on the "Variables" and "Functions" to make the
expression.
» Once done, click on the OK button, and the function will be calculated. The answers
will appear in the column you have selected as your target.
» For more complex operations, use the "Statistics" title at the top
of the Data Editor window of SPSS. You will use this title for the more complex operations
later in the course.
Saving your Work in SPSS:
» To save your data, and your work, click on the "File" at the top of
the Data Editor window. File is the far left title.
» Click on the "Save As..." title.
» The Save Data As window opens. There are three things to do here:
» 1. The first box is SAVE IN - make sure you direct the file where you want to save
it (your V:\ drive on the network, or on a floppy disk - A:\). I recommend a floppy. To
get the directory/drive you want, click on the arrow at the right of the box. The list of
all saving locations is given. Use the up & down arrows in this box to move the
highlighting to the drive where you wish to save your work.
» 2. The second box is FILE NAME. Name the file something you will remember (maybe the
name and number of the lab).
» 3. The third box is the SAVE AS TYPE. Make sure the setting is on SPSS (*.sav). If
it is not, once again, use the right arrow in the box to get the list of options, and move
the highlighting to the (*.sav) option using the arrows in the box.
» 4. Once every box is filled, then click on SAVE.
» If you wish to stop the saving process at any time, just click on the X in
the upper right hand corner of the window, and you will return to the page your were on
previously.
» Note: Now that you have saved your work, the title of the page (the Data Editor
page) will now be the name of the saved work.
Leaving SPSS for Windows98:
» Once you are finished and wish to exit the program, move the cursor to "File"
and click.
» EXIT... will appear at the bottom of the File menu. Move the mouse to the EXIT title
and click.
» The computer may display a window to ask if you wish to save your data. Click on the
YES if you have not done so. If not, all your work will be lost. To save, follow the
instructions above.
» You are now out of SPSS and should be back at the ICON page.
To Shut Down the Computer:
» Never shut down a Windows98 machine without doing the following.
» Click on the START button in the left bottom corner of the screen.
» Move the cursor to the SHUT DOWN title (it should be the one at the bottom of the
menu).
» The "Shut Down" window appears. Make sure the first selection is activated
(it has a little dot in the circle beside the words "Shut down the Computer").
If it is not activated, move the cursor to the circle and click on it. It should now be
activated.
» Click on the YES button.
» Wait for the computer to shut down. It should only take a few seconds.
» When the screen indicates that it is now safe to shut down the computer, power off
the computer and the screen .