[class
information] [photoshop] [html]
[theory] [dreamweaver]
[home] [fims]
[uwo]
In html: [basic html ] [colors & links] [tables] [fetch]
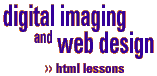

How to publish using Fetch
.gif)
For PC users:
UWO provides software for PC users that works in a similar way to Fetch. S-FTP is actually easier to use than Fetch because it shows you the remote directory (the server) and the local (your computer) in one window. You can get information on it from ITS in the document, Get Started with S-FTP [new window].If you would like to work on your website at home on a PC, you will need a copy of You can find a copy of S-FTP here, on the ITS servers. It's at the bottom and the title is: SSH Secure Telnet and FTP v3.2.9. [new window]
.
Lesson II
Here are the quick and dirty instructions for how
to publish using the Fetch software on the Macs: 1. Launch fetch and connect to panther. (Go to
File and "open connection".) The dialog box should be filled
out as follows: Host: panther.uwo.ca 2. At the top find the button called "Directories"
- create a new directory under public_html - this is where all of your
html documents are kept in your personal space. Double-click public_html
so that you are inside the folder. 3. Under Directories, create a new directory called:
mit220 4. Double-click on the folder called mit220 5. Create another new directory called: images 6. Go to Remote and scroll down to Put Files and
Folders -move over your images to the "images" folder 7. Return to Remote and go to Put Files and Folders -move your index.htm file over to the mit220 directory Reminders:
Userid: marayner
Password: crazy multi-character thing
Directory: should be blank
-make sure the format is set as "raw data" when you are moving image files
(jpg or gif files) over
For more information:
More instructions on how to use Fetch can be found at the ITS website,
in the document, Getting
Started with Fetch [new window]
.....>return to HTML home
{main}